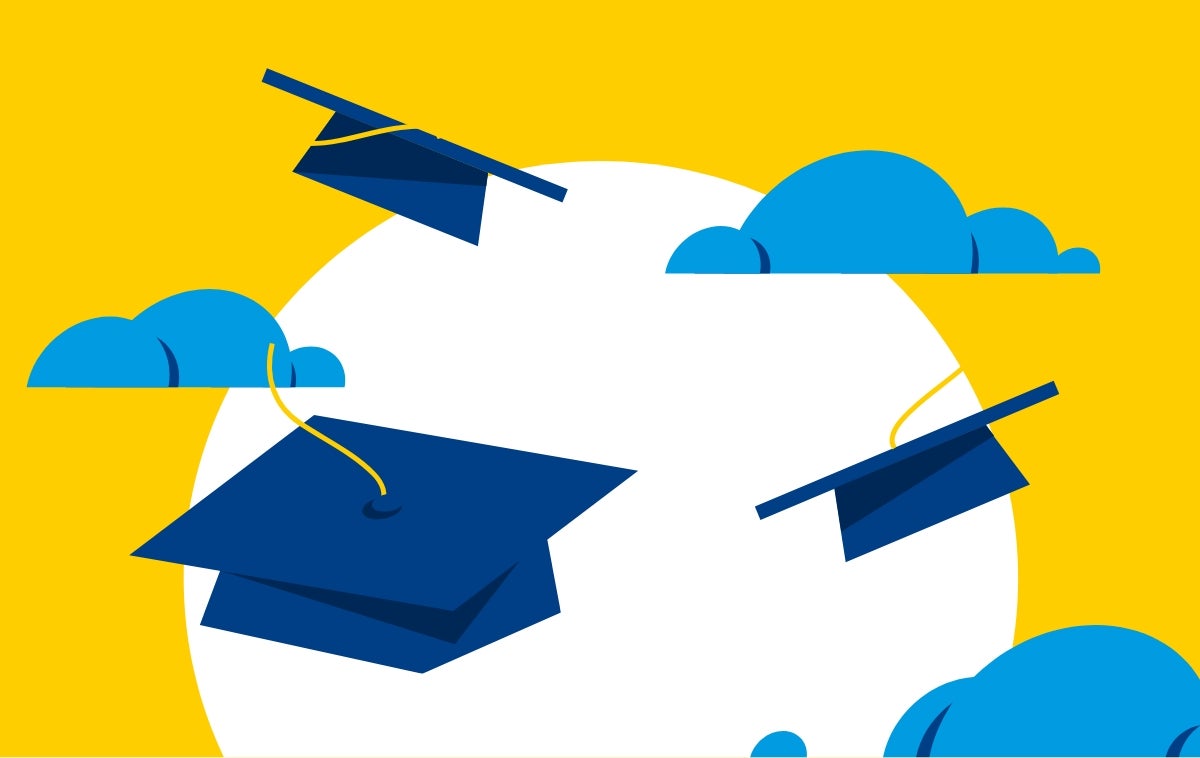Irvine Valley College offers currently enrolled students Wi-Fi access while on campus.
- If you have a Wi-Fi enabled device, you can access the Internet from most locations on campus.
- You will need to use your college email address and college password to login.
By logging into the Irvine Valley College WiFi Network, you are entering into a binding agreement to adhere to the SOCCCD's Electronic Communications Administrative Regulation (South Orange County Community College District's Administrative Regulation 4000.2)
iPhone or iPad
- Go to Settings
 and select
and select 
- Select the appropriate Network Name from the list of available networks.

- Enter your college email address as the username and your college password

- Click

- At the certificate prompt, click


.x
Android Device
- On your Android Device go to Wi-Fi Settings and select; IVCW_STUDENT

- Once selected, enter the following settings and information:
→ Phase 2 authentication: MSCHAPV2
→ CA certificate: Trust on First Use
→ Online Certificate Status: Do not verify
→ Domain: ivc.edu
→ Identity: college email address (ex: jdoe0@ivc.edu)
→ Anonymous identity: college email address (ex: jdoe0@ivc.edu)
→ Password: enter your college email password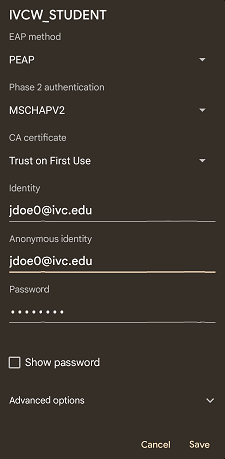
- Click “Connect”.
Please note: You may be prompted to approve that the network is a trusted network:
Macbook Laptop
- Click the Wi-Fi icon
 in the menu bar, then select the appropriate network, IVCW_STUDENT or IVCW_STAFF
in the menu bar, then select the appropriate network, IVCW_STUDENT or IVCW_STAFF - Enter your college email address for the username and your IVC password
- Click Join
- Click 'Continue' to verify the certificate
- If prompted to install the certificate, enter your system's admin account credentials and click 'Update Settings'
Trouble Connecting? Follow these steps to add the network manually
- Click the wifi icon in the top right
- Click 'Network Preferences'
- Ensure 'Wi-Fi' is selected on the left, and that the lock in the bottom left is in the 'unlocked' position. If not, click the lock and enter your system password. Then click 'Advanced' or 'Other' in the bottom right
- Ensure the 'Wi-Fi' tab is selected and click the '+' button to add a new network
- Enter the following details to create the network
- Network Name: IVCW_STUDENT (Ensure the network name is All Capital Letters as shown)
- Security: WPA2 Enterprise
- Your college email address
- Password: Your college email / canvas password
- Click the 'Show password' check box to ensure your password was entered correctly
- Click Ok > Ok > Apply
Windows Device
- Click the WiFi icon
 in the bottom right of your screen
in the bottom right of your screen - Check the “Connect Automatically” box and click “Connect”
- Username: College Email Address
- Password: College password
- Click OK
- A “Continue connecting?” prompt may appear. Immediately click on “Connect”.
Chromebook Laptop
- On the top right‐hand side of the Chromebook desktop, click the Network button, and then select the ENABLE Wi‐Fi option.
- The Wi‐Fi button will replace the Network button.
- Right click the Wi‐Fi button.
- A list of available wireless networks will appear. Select IVCW_STUDENT or IVCW_STAFF.
- The Join Wi‐Fi network window will appear.
- In the Join Wi‐Fi network window, select the following settings:
- EAP method: PEAP
- Phase 2 authentication: MSCHAPv2
- Server CA certification: Do Not Check or Trust on Frist Use
- In Identity box, enter your college email address.
- In Anonymous Identity box, enter your college email address again.
- In the Password box, enter your college password.
- Select the box to Save identity and password.
- Click the Connect button.
How do I forget a Wi-Fi network on iPhone/iPad?
Forget a network on iPhone or iPad
To forget the network that you're currently using
- Go to Settings > Wi-Fi.
- Tap the info button
 next to the network you're using.
next to the network you're using. - Tap Forget This Network, then tap Forget to confirm.
eduroam - get connected, where you are
eduroam (education roaming) provides simple, easy, secure connectivity from
thousands of hotspots across more than 100 countries.
With your IVC login, you can connect to Wi-Fi not only on campus but also at any
participating eduroam locations around the world.
To connect, go to your device’s Wi-Fi settings and look for “eduroam” under the list of
available networks.