Proctorio Basic Requirements
- You must be using the Chrome browser.
- Click here(link is external) to check what browser you are using.
- You must have the Proctorio Extension Installed and Enabled.
- To check your extensions, click
 in the top right of Chrome > Click 'Manage Extensions' at the bottom.
in the top right of Chrome > Click 'Manage Extensions' at the bottom. - If you do not have it, you can install it here(link is external).
- To check your extensions, click
- Make sure your Chrome browser is updated.
- To check if Chrome is updated, click the three vertical dots in the top right of Chrome > Help > About Google Chrome.
- You can view more detailed system requirements here(link is external).
Proctorio Support is available 24/7
- While taking the quiz or from the quiz launch page, you can contact Proctorio Support directly from the Proctorio Chrome extension.
- Click
 in the top right of Chrome, then click where it says ‘Proctorio’ and select ‘Start Live Chat’.
in the top right of Chrome, then click where it says ‘Proctorio’ and select ‘Start Live Chat’. - You must be taking the quiz or be on the quiz launch page for this to work.
- If you are having trouble starting the live chat from the quiz page, which is the preferred method, you can also reach Proctorio support here(link is external).
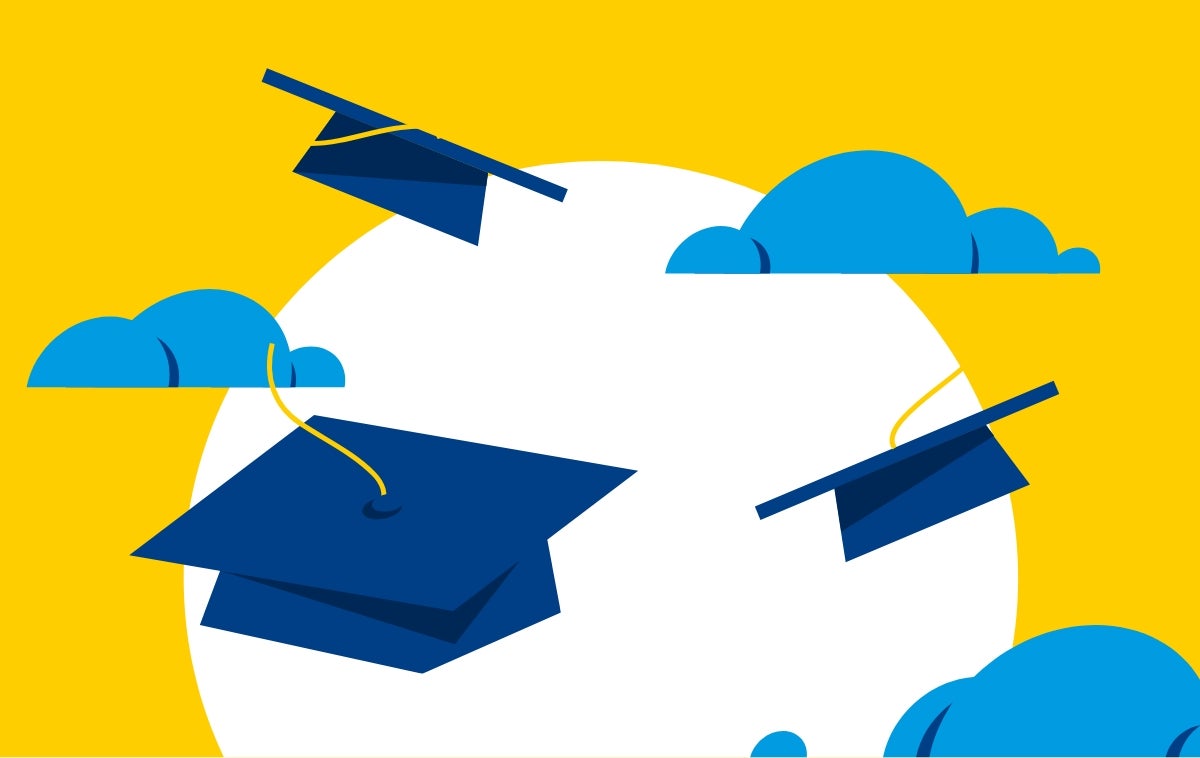





 in the top right of Chrome, then click where it says ‘Proctorio’ and select ‘Start Live Chat’.
in the top right of Chrome, then click where it says ‘Proctorio’ and select ‘Start Live Chat’.