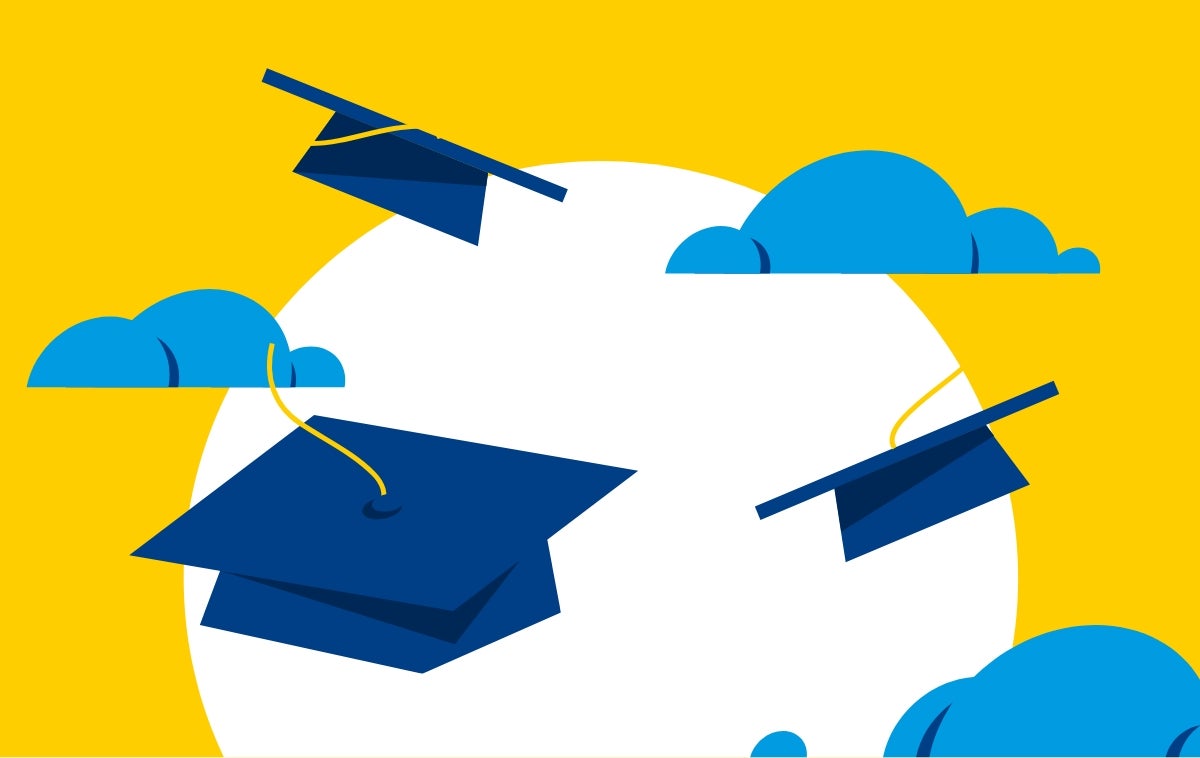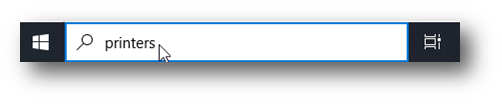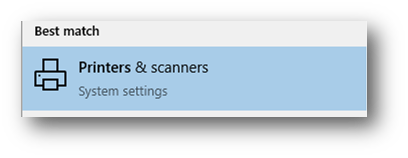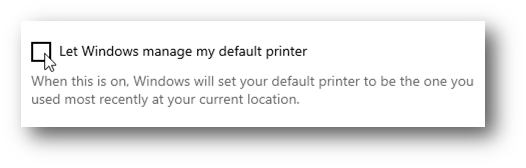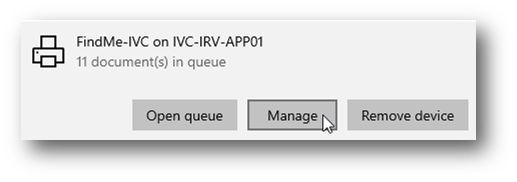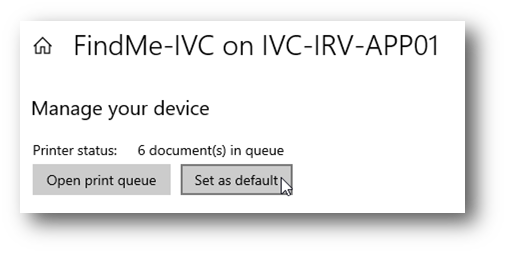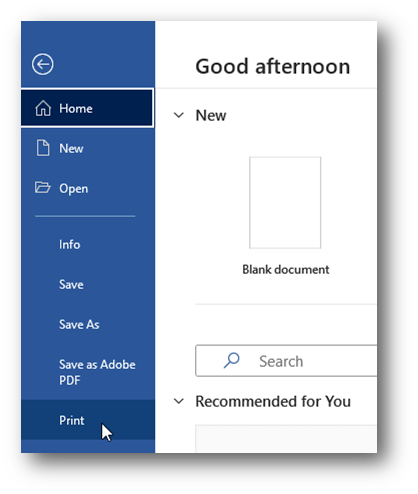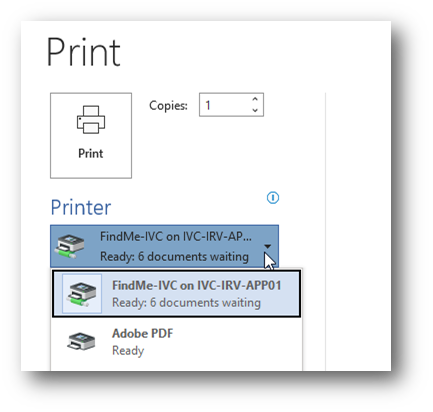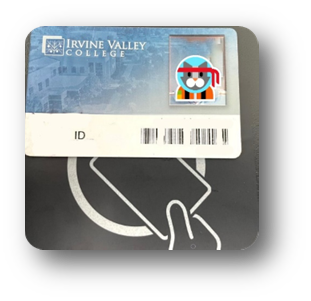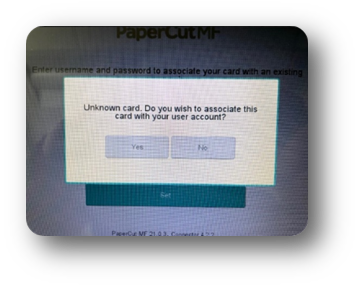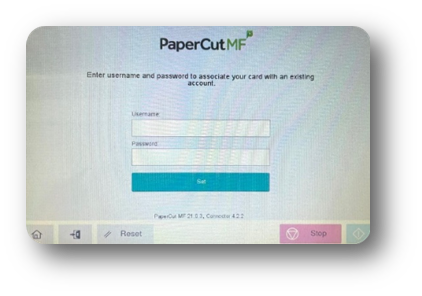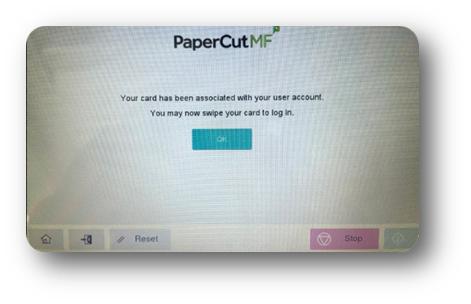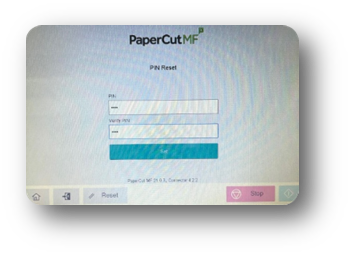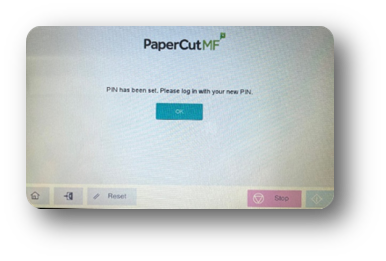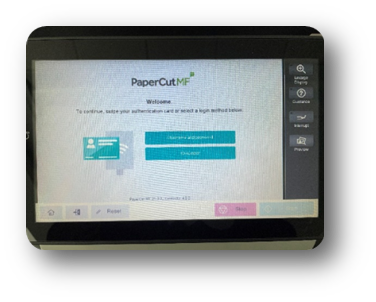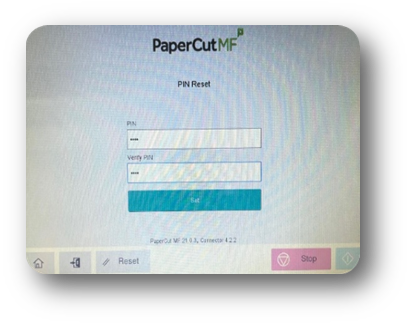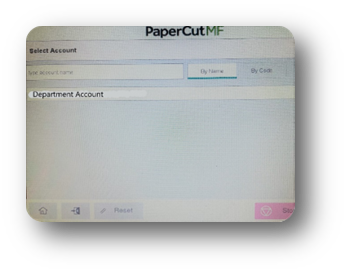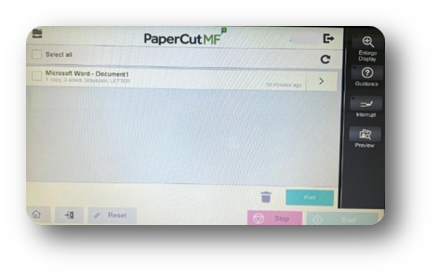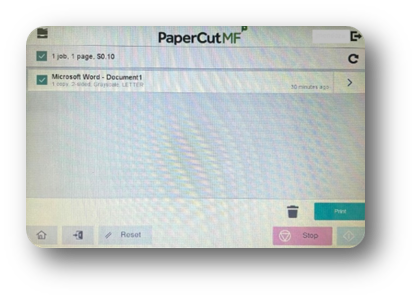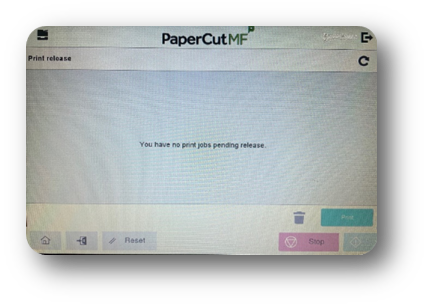Irvine Valley College's PaperCut Printer\Copier System allows you to:
- Add files to your print queue from on or off-campus
- Print double-sided to reduce your carbon footprint
- Make color copies
- Release print jobs at any of the staff print locations at IVC.
To familiarize yourself with the available services you can visit the printing application portal